Do you want to unlock the full potential of your Fire TV Stick? If so, you will need to enable ADB debugging specifically for developers.
To do this, you must discover the concealed Developer Options menu on your Fire TV Stick.
Table of Contents
ToggleWhy are my Fire TV Stick Developer Options missing?
Amazon recently pushed a software update that hid the Developer Options menu from Fire TV Sticks main settings. This may be surprising, considering that before the update the Developer Options menu was visible by default.
However, for those wishing to access the Developer Options menu on their device, this is still possible by selecting the appropriate option. Though hidden now, users can still customize their Amazon device by activating this powerful feature.
In this tutorial, I’ll take you through the simple steps to unhide Developer Options and enable ADB debugging on your Fire TV Stick.
How to uncover Developer Options on your Fire TV Stick?
To enable Developer Options, follow these steps:
Navigate to Settings from the home screen.
Scroll down to the bottom of the list in the Settings menu until you see “My Fire TV” and press select.
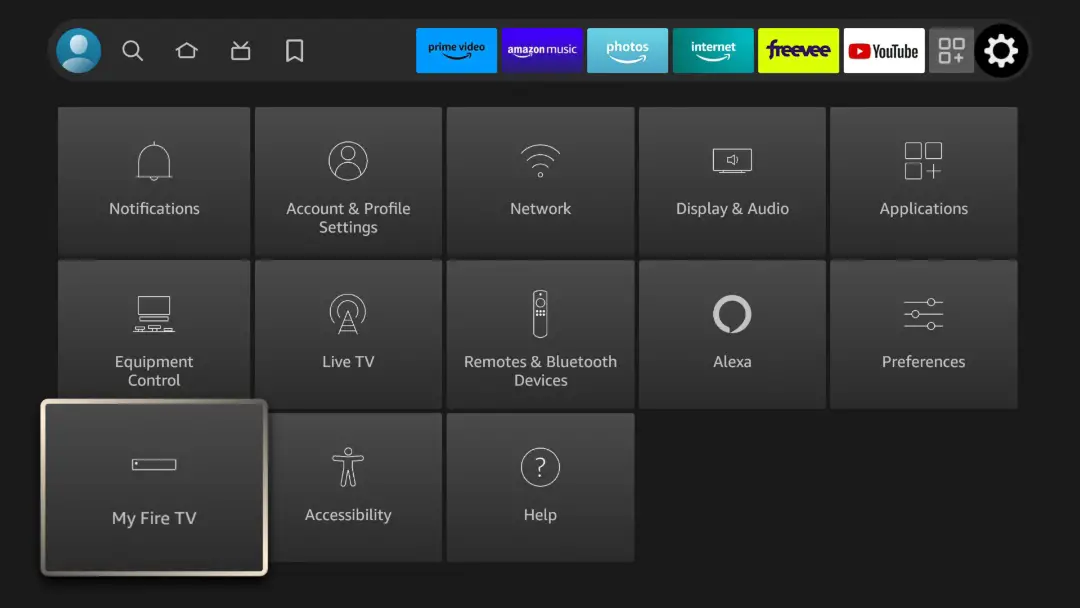
Scroll down & select About.
Select the first item (Fire TV Stick device name) 7 times. A countdown to unlock this menu will appear at the bottom of your screen.
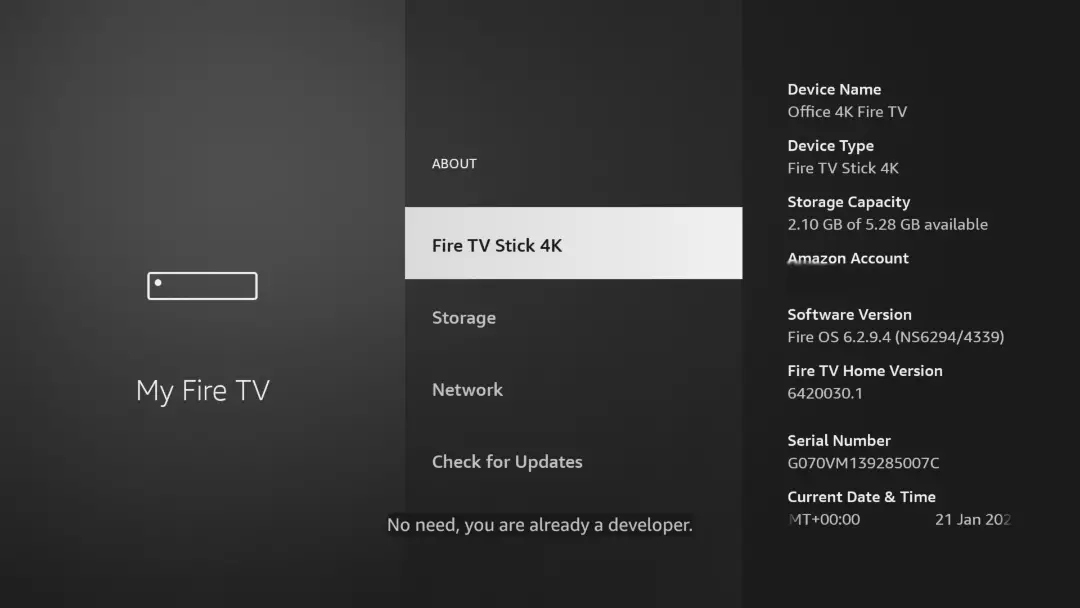
After you see a message saying “No Need, You Are Already a Developer”, your Fire TV Stick’s Developer Options have been successfully enabled.
Press the back button to display the My Fire TV settings and you’ll see the Developer Options menu revealed.
How to turn on ADB Debugging on your Fire TV Stick?
After you have uncovered your Fire TV Stick’s Developer Options menu, you can enable debugging for developers. To do this, follow these steps:
In the My Fire TV settings, select Developer Options.
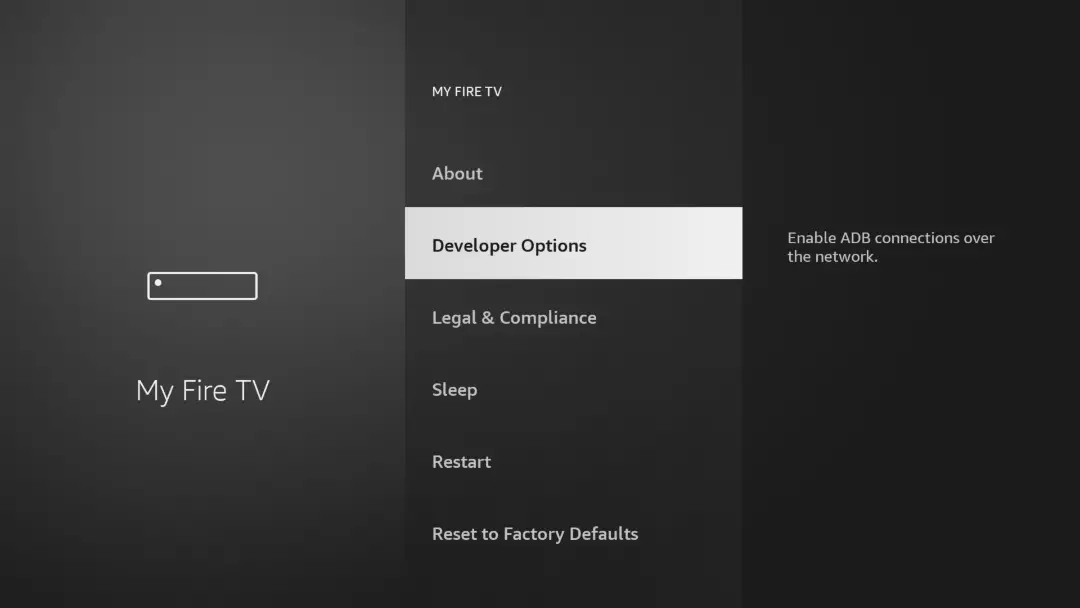
Select ADB Debugging to turn on.
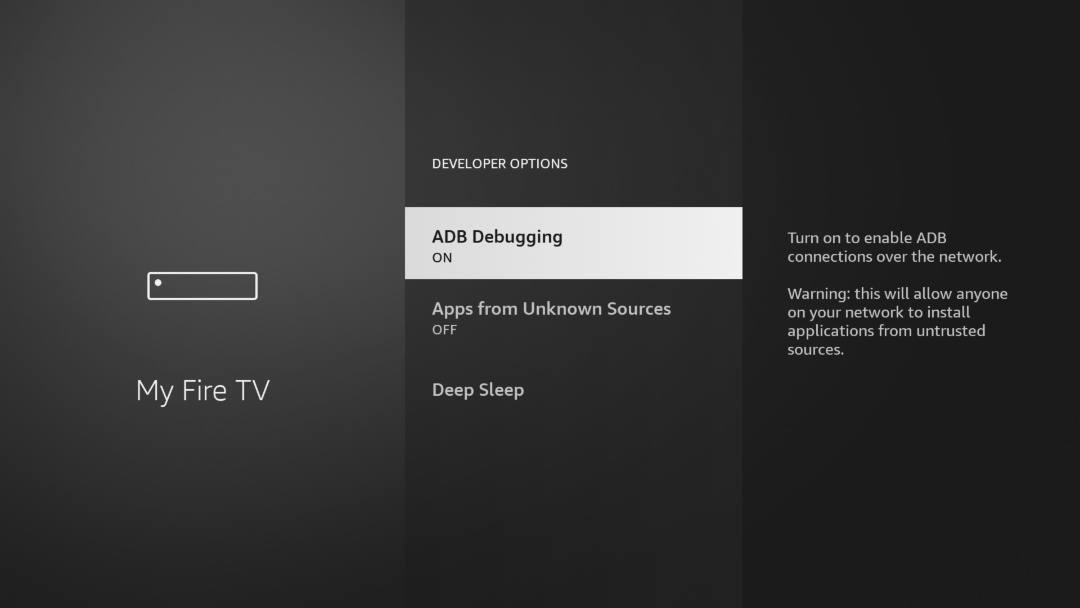
Now that Developer Options are enabled, you can use it for debugging applications or to side-load apps not available in the Amazon App Store.
Wrap-Up
The Developer Options menu is a powerful tool on the Fire TV Stick, allowing users to access more advanced features such as ADB Debugging.
After Amazon pushed a software update that hid this feature from the device’s main settings, users can still activate it by following some simple steps.
To enable Developer Options on the Fire TV Stick, scroll to “My Fire TV” in the Settings menu and select “About”. Then, select the first item (Fire TV Stick device name) 7 times.
To enable ADB debugging on a Fire TV Stick, turn on ADB Debugging in Developer Options.
After successfully unlocking the Developer Options menu, users can then turn on ADB Debugging to gain access to the full potential of their device.









