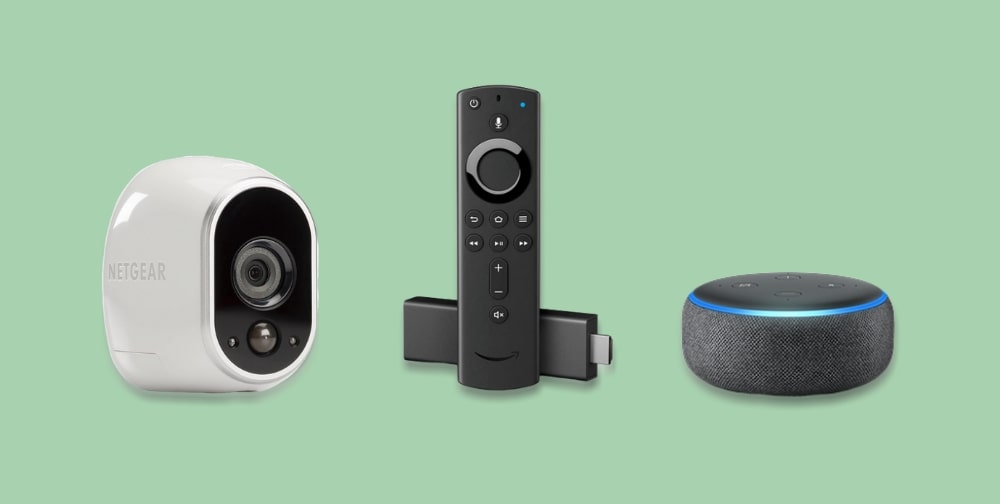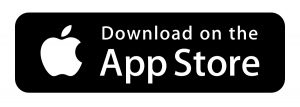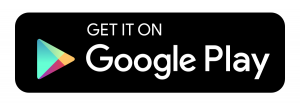In this How To, I will talk you through the steps for how to see Arlo cameras on a TV or projector using an Amazon Fire TV Stick. Your TV will soon be your very own security camera monitor at a touch of a button or Alexa voice command if you follow my instructions using the following products:
- Amazon Fire TV Stick 2nd Generation or 4K
- Amazon Echo Dot
Table of Contents
ToggleHow do I connect my Arlo camera to Amazon Fire Stick?
Install the Alexa App
The first step is to download & install the Alexa app. Please note. Your Alexa app and Fire TV Stick must use the same Amazon account and be connected to the same Wi-Fi network. However, your Arlo cameras do not need to be connected to the same Wi-Fi network as your Fire TV Stick.
Enable the Arlo Skill
In the home screen, select the ![]() 3 lines menu and tap Skills & Games. Tap the search icon and type in “Arlo”. Tap Enable to use button and follow the steps to link your Arlo account with Alexa.
3 lines menu and tap Skills & Games. Tap the search icon and type in “Arlo”. Tap Enable to use button and follow the steps to link your Arlo account with Alexa.
Discover your Arlo Devices
If you didn’t see a notification message and your Arlo devices still haven’t been discovered, head over to the Devices section, scroll across at the top to the All Devices section. Tap the + icon, Add Device, scroll down to tap Camera then Arlo and finally Discover Devices.
How do you show Arlo cameras on Fire TV?
After enabling the Arlo skill and discovering your Arlo cameras in the Alexa app, your Fire TV Stick should work immediately.
Arlo Voice Commands using Fire TV Stick Remote
Hit the microphone button on your Fire TV stick remote and say “Alexa, show [camera name].” By default, the camera name will be whatever you set during the camera setup. To check the name of your Arlo camera in the Alexa app, go to the home screen, tap Devices and scroll across to tap Cameras. Alternatively, you can view camera names in the Arlo app home screen.
Depending on the speed of your internet connection, wait a few seconds and you will be presented with a live feed of your Arlo camera. To stop viewing your Arlo camera on your Fire TV Stick, press the microphone button and say “Alexa, hide [camera name].” You can also press the back button on a Fire TV stick remote.
Waiting for Arlo
If your Fire TV stick displays the “waiting for Arlo” loading message and then returns back to the home screen without showing your camera feed, restart your Fire TV stick. You can restart your Fire TV stick by pressing the Play/Pause and Select remote buttons simultaneously or from the home screen selecting Settings, scroll to My Fire TV and then pick Restart.
Fire TV Compatibility
I tested showing Arlo cameras using my 2nd Generation and 4K Fire TV Stick remotes. Both worked really well, the 4K version was a little faster to open the live feed but I believe this is more likely to be determined by the quality of your internet connection rather than Fire TV Stick version.
How can I use Alexa with my Arlo cameras?
To use Alexa devices, for example, an Echo Dot with Arlo cameras you must first enable the Arlo skill and then link your Alexa device with your Fire TV Stick. Please note. Your Alexa app, Echo Dot & Fire TV stick must use the same Amazon account and all be connected to the same Wi-Fi network.
Link Fire TV Stick to Alexa Device
In the Alexa app home screen, select the ![]() 3 lines menu and tap Settings. Scroll down to tap TV & Video. In the featured section, tap Fire TV and then Link Your Alexa Device. Select your Fire Stick TV and choose which Amazon device that you wish to link by tapping Link Devices. Unfortunately, you cannot link more than one Echo Dot to your Fire TV Stick.
3 lines menu and tap Settings. Scroll down to tap TV & Video. In the featured section, tap Fire TV and then Link Your Alexa Device. Select your Fire Stick TV and choose which Amazon device that you wish to link by tapping Link Devices. Unfortunately, you cannot link more than one Echo Dot to your Fire TV Stick.
Arlo Voice Commands using Alexa Devices
After linking your devices, you will able to stream your Arlo cameras straight away using voice commands “Alexa, show [camera name]” & “Alexa, hide [camera name]”. You can also use “Alexa, go home” & “Alexa, stop” to return to your Fire Stick TV home screen.
Sadly, I was unable to control my Arlo Doorbell using my Echo Dot. I tried voice commands “Alexa, talk to front door” & “Alexa, answer the front door” without success.
The voice commands are quite limited for the Arlo UK skill but hopefully Netgear or soon to be Verisure will allow commands such as watching motion detected video recordings in the future. I did notice on the Arlo US skill page the following encouraging statement:
You can now view the last motion video captured by your security camera. Just say “Show the last motion detected by my front door camera.”
If you would like to view your Arlo cameras using a Fire TV Stick on a dedicated HDMI source, why not check out our in-depth tutorials to learn how to control your TV or Projector and even HDMI switch using Alexa voice commands.
How to view Arlo camera on Apple TV
Arlo has recently announced you can now use a combination of Apple HomeKit with an Apple TV to view Arlo cameras on your TV.
You will need to connect a compatible Arlo camera to Apple HomeKit. Supported Arlo cameras are Ultra, Essential Video Doorbell (Wired), Pro 4, Pro 3, Pro 3 Floodlight Camera, Pro 2 & Pro.
Follow Arlo’s instructions to live stream your camera via Apple TV.
Please feel free to drop a comment if you enjoyed reading this article today or if you have any questions. How do you use Alexa devices with your Arlo cameras? Do you have any top tips for controlling Arlo Doorbells using an Echo Dot? Are there any Alexa voice commands you would like Arlo, Netgear/Verisure to prioritise and include in their next skill update?